蘋果iPhoto 4數位相片管理程式 Part II
接前文Part I。我們將在今天,介紹如何用iPhoto來整理照片。
2. 整理:
*2-1. 調整照片顯示尺寸大小:參考下圖,用滑鼠指在水滴形狀按鈕上方,壓住滑鼠按鈕不要放掉(可稱之為滑鼠操作之拖曳法),左右移動滑鼠,可以看到照片的顯示尺寸在螢幕上的變化,在同時瀏覽很多照片時,使用這個功能,非常便利。

*2-2. 旋轉垂直拍攝的照片:當碰到照片需要旋轉時,即可把滑鼠指在此此按鈕上方,壓下滑鼠按鈕一下,即可左旋90度;如果您的照片需要右旋90度,則請先搭配按下鍵盤上的"option"鍵不要放掉,您會看到按鈕變成右旋90度的標示,在這個時候,壓下滑鼠按鈕一下,就可以把照片往右轉90度。

*2-3. 新增一本相簿:在資料顯示區正下方的操作功能區裡,按一下「+」加號按鈕。

iPhoto會跳出一個對話視窗,詢問你新相簿的名稱。耐心地輸入相簿的名稱,然後按下「好」按鈕。
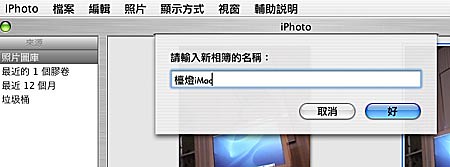
*2-4. 選擇照片:用滑鼠的游標選擇最上面的「照片圖庫」,代表您可以在照片檢視區內,看到所有曾經輸入過該台電腦的照片。用滑鼠把想要的照片用拖曳的操作法,把選擇的照片框起來。
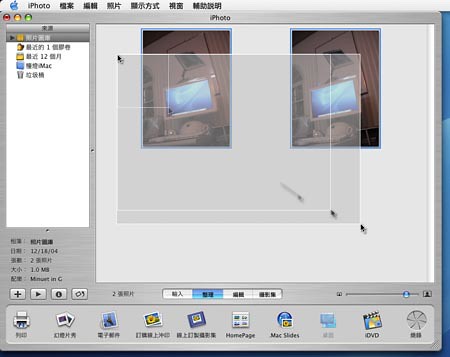
*2-5. 將相片放到相簿內:將剛剛所選擇好的照片,往左方的相簿管理區移動,把滑鼠游標停在所要放置的相簿內,然後放掉滑鼠按鈕。
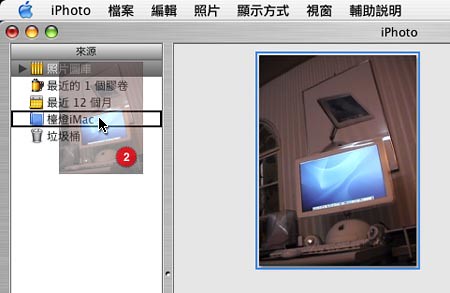
*2-6. 編輯相簿或相片資訊:用滑鼠在資料顯示區內的資料框按一下,程式會顯示輸入狀態的游標,在這時候,可以輸入您想對照片或相簿之重新命名,及相關資訊。

今天就先介紹到此,您已經學會如何各種整理照片、及相簿的重要步驟操作方法,改天有空再與您介紹其餘功能,咱們下回再見!¶
2. 整理:
*2-1. 調整照片顯示尺寸大小:參考下圖,用滑鼠指在水滴形狀按鈕上方,壓住滑鼠按鈕不要放掉(可稱之為滑鼠操作之拖曳法),左右移動滑鼠,可以看到照片的顯示尺寸在螢幕上的變化,在同時瀏覽很多照片時,使用這個功能,非常便利。

*2-2. 旋轉垂直拍攝的照片:當碰到照片需要旋轉時,即可把滑鼠指在此此按鈕上方,壓下滑鼠按鈕一下,即可左旋90度;如果您的照片需要右旋90度,則請先搭配按下鍵盤上的"option"鍵不要放掉,您會看到按鈕變成右旋90度的標示,在這個時候,壓下滑鼠按鈕一下,就可以把照片往右轉90度。

*2-3. 新增一本相簿:在資料顯示區正下方的操作功能區裡,按一下「+」加號按鈕。

iPhoto會跳出一個對話視窗,詢問你新相簿的名稱。耐心地輸入相簿的名稱,然後按下「好」按鈕。
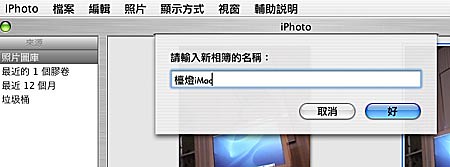
*2-4. 選擇照片:用滑鼠的游標選擇最上面的「照片圖庫」,代表您可以在照片檢視區內,看到所有曾經輸入過該台電腦的照片。用滑鼠把想要的照片用拖曳的操作法,把選擇的照片框起來。
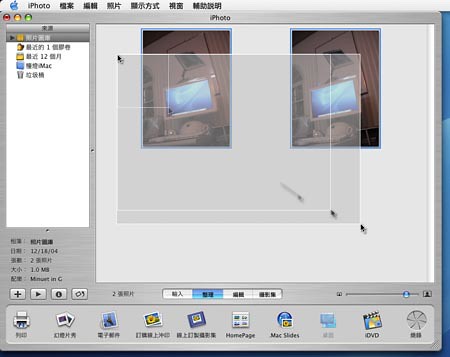
*2-5. 將相片放到相簿內:將剛剛所選擇好的照片,往左方的相簿管理區移動,把滑鼠游標停在所要放置的相簿內,然後放掉滑鼠按鈕。
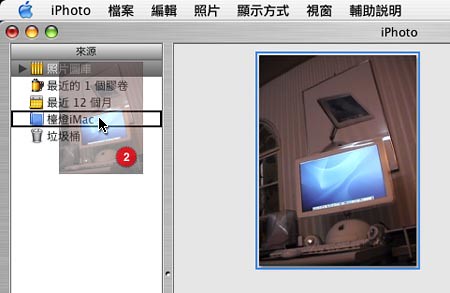
*2-6. 編輯相簿或相片資訊:用滑鼠在資料顯示區內的資料框按一下,程式會顯示輸入狀態的游標,在這時候,可以輸入您想對照片或相簿之重新命名,及相關資訊。

今天就先介紹到此,您已經學會如何各種整理照片、及相簿的重要步驟操作方法,改天有空再與您介紹其餘功能,咱們下回再見!¶
Labels: 教學展示
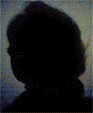



0 Comments:
Post a Comment
<< Home