蘋果iPhoto 4數位相片管理程式 Part I
就和大多數的蘋果軟體差不多,iPhoto也是直覺式的操作界面。打開程式以後,可以簡單將程式視窗區分為幾大區塊:照片檢視區、相簿分類區、和操作功能區、和資料顯示區。照片檢視區裡,顧名思義,就是可以看到照片的區域;照片分類區,能夠把不同種類性質的照片,分類做整理;操作功能區,包含許多選項功能按鈕可供選擇;資料顯示區,顯示出照片或相簿等等相關資訊。
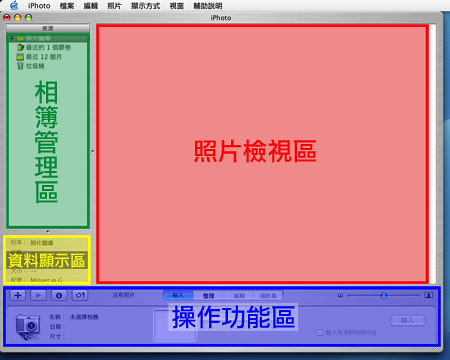
我們可以很清楚地看到在操作功能區裡,有著「輸入」、「整理」、「編輯」、和「攝影集」四個選項。
1. 輸入:
要把拍攝的照片傳送到電腦,首先當然是要先執行「輸入」。把數位相機或記憶體讀卡機,插入電腦的USB插孔,然後按下視窗的中間偏下方的「輸入」選項。螢幕上應該會看到iPhoto自動識別您所插入的數位相機型號名稱。如果您想要同時在照片輸入電腦後刪除照片,可以勾選「輸入後清除相機內容」選項。接下來,按下橢圓型的「輸入」執行按鈕。
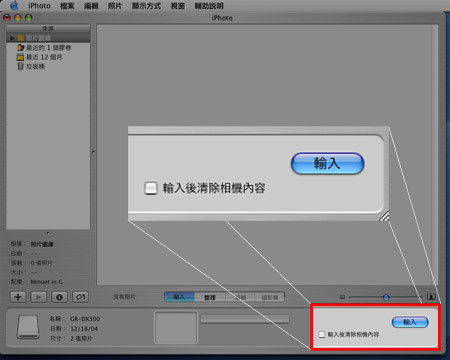
如果您有勾選「輸入後清除相機內容」選項時,iPhoto接下來會詢問您是否確定要刪除相機上的照片。這時候,請選擇「刪除原始檔」按鈕。
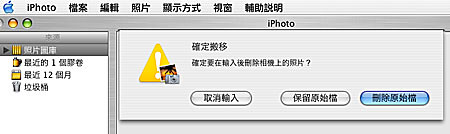
執行完「輸入」後,可以看見程式自動切換到「整理」模式,同時可以看到剛剛從數位相機輸入的照片,出現在照片顯示區內。

今天就先介紹到這裡,足以讓您可以學會操作如何把數位相機的照片,輸入到電腦裡!改天,我們再繼續介紹其他操作功能。¶
後記:有一個小故事,一直難以忘懷。J小姐是我姊姊大學時期的同學,貴為名校CMU的物理博士,而他的老公M先生是位老美,現在還在蘋果電腦工作。應該是因為她老公的關係,她也有機會常使用蘋果。有一次我和J在聊天,她說M在蘋果工作其中有一個願望,是希望自己能夠為他的母親寫出一個連媽媽都會使用的電腦程式,她說她聽了很感動,其實我不何嘗也是!每當和朋友們聊到相關話題時,總不會忘記把這個小故事與大夥兒們分享。老爸在今年興高采烈地買了一部數位相機,不過他一直是把拍過的照片,拿去沖印店沖洗印刷後,就將記憶卡的照片檔案丟掉,我總覺得替他感到可惜。僅以這篇短文,特別獻給我的父、母親,願他們在從今以後,也能夠漸漸與我一同遨遊電腦的數位世界!
Post Script: I did this one for my parents. They only read Chinese. If you are interested about this presentation in English, make a comment underneath, and I would think about it.
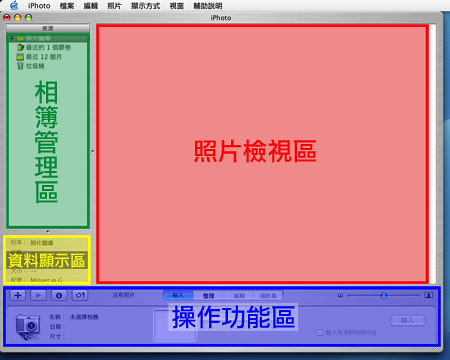
我們可以很清楚地看到在操作功能區裡,有著「輸入」、「整理」、「編輯」、和「攝影集」四個選項。
1. 輸入:
要把拍攝的照片傳送到電腦,首先當然是要先執行「輸入」。把數位相機或記憶體讀卡機,插入電腦的USB插孔,然後按下視窗的中間偏下方的「輸入」選項。螢幕上應該會看到iPhoto自動識別您所插入的數位相機型號名稱。如果您想要同時在照片輸入電腦後刪除照片,可以勾選「輸入後清除相機內容」選項。接下來,按下橢圓型的「輸入」執行按鈕。
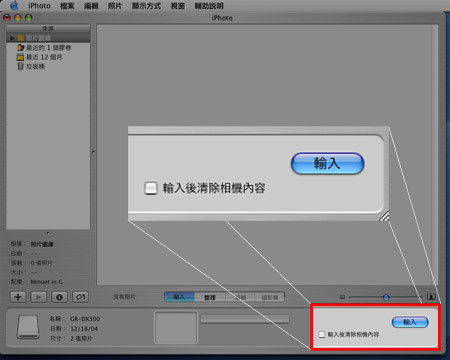
如果您有勾選「輸入後清除相機內容」選項時,iPhoto接下來會詢問您是否確定要刪除相機上的照片。這時候,請選擇「刪除原始檔」按鈕。
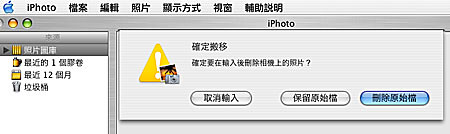
執行完「輸入」後,可以看見程式自動切換到「整理」模式,同時可以看到剛剛從數位相機輸入的照片,出現在照片顯示區內。

今天就先介紹到這裡,足以讓您可以學會操作如何把數位相機的照片,輸入到電腦裡!改天,我們再繼續介紹其他操作功能。¶
後記:有一個小故事,一直難以忘懷。J小姐是我姊姊大學時期的同學,貴為名校CMU的物理博士,而他的老公M先生是位老美,現在還在蘋果電腦工作。應該是因為她老公的關係,她也有機會常使用蘋果。有一次我和J在聊天,她說M在蘋果工作其中有一個願望,是希望自己能夠為他的母親寫出一個連媽媽都會使用的電腦程式,她說她聽了很感動,其實我不何嘗也是!每當和朋友們聊到相關話題時,總不會忘記把這個小故事與大夥兒們分享。老爸在今年興高采烈地買了一部數位相機,不過他一直是把拍過的照片,拿去沖印店沖洗印刷後,就將記憶卡的照片檔案丟掉,我總覺得替他感到可惜。僅以這篇短文,特別獻給我的父、母親,願他們在從今以後,也能夠漸漸與我一同遨遊電腦的數位世界!
Post Script: I did this one for my parents. They only read Chinese. If you are interested about this presentation in English, make a comment underneath, and I would think about it.
Labels: 教學展示
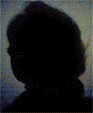



0 Comments:
Post a Comment
<< Home